Flasher une image, activer SSH, se connecter au Wi-Fi, afficher l'écran de votre Raspberry sur votre PC, ... Nous allons détailler dans cet article ces étapes fondamentales, mais néanmoins très simples qui vous permettront de (bien) débuter avec votre Raspberry.
Télécharger et flasher Raspberry OS
Commencez par télécharger et installer le logiciel Raspberry Pi Imager (cliquez sur le lien correspondant à votre système d'exploitation). Connectez votre micro SD à votre ordinateur, puis ouvrez le logiciel qui se présente comme suit :
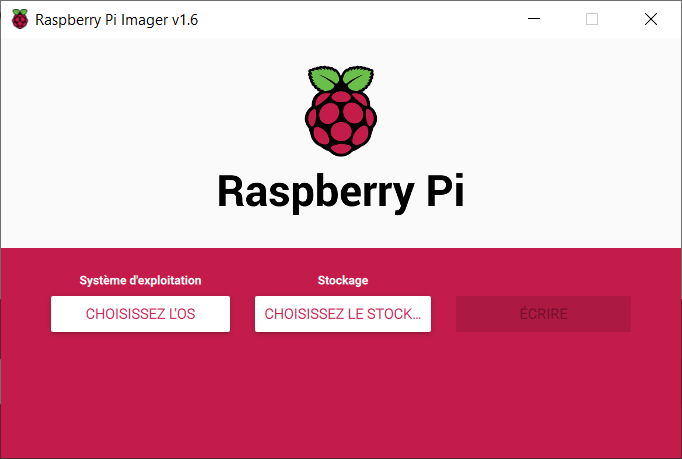
Cliquez sur le bouton Choisissez l'OS, puis sélectionnez Raspberry Pi OS (32-bit) dans la boîte de dialogue qui s'affiche. Maintenant, cliquez sur Choisissez le stockage et choisissez votre micro SD. Pour terminer, cliquez sur Écrire, patientez quelques instants, et voilà !
Pour plus d'informations sur toutes les possibilités que vous offre Raspberry Pi Imager,
je vous conseille la lecture de l'article Maîtriser Raspberry Pi Imager
disponible sur ce site 😉
Activer SSH et se connecter au Wi-Fi
Pour activer le serveur SSH intégré à l'OS, il vous suffit de créer un fichier nommé ssh sur la partition boot de
votre micro SD (la partition qui s'affiche lorsque vous connectez votre carte à votre ordinateur).
Ce serveur SSH ne vous servira à rien s'il n'est pas connecté à votre réseau local. Pour remédier à cela, on va créer
un fichier wpa_supplicant.conf ayant pour contenu :
country=fr
update_config=1
ctrl_interface=/var/run/wpa_supplicant
network={
scan_ssid=1
ssid="ID_DE_VOTRE_RESEAU"
psk="MOT_DE_PASSE_DE_VOTRE_RESEAU"
}
N'oubliez pas de remplacer ID_DE_VOTRE_RESEAU et MOT_DE_PASSE_DE_VOTRE_RESEAU par leur valeur respective.
Et voilà, vous pouvez retirer la micro SD de votre ordinateur pour la remettre dans votre Raspberry Pi et brancher
celui-ci !
Se connecter en SSH
Vous aurez besoin d'un client SSH pour réaliser cette étape (si vous êtes sous Windows, je vous conseille
PuTTY). Vous aurez également besoin de connaître l'adresse IP locale de votre framboise.
Il y a beaucoup de façons d'arriver à cela (un article à ce sujet a même été rédigé
sur le site officiel de la fondation
Raspberry Pi), la manière la plus simple étant d'utiliser l'interface web de votre routeur, couramment accessible
en tapant 192.168.1.1 dans la barre d'URL de votre navigateur.
Un petit exemple sur ma box SFR (en allant dans État > Réseau local) :

Petite astuce trouvée sur StackExchange :
les adresses MAC des Raspberry Pi commencent généralement par B8:27:EB ou par DC:A6:32 pour les modèles les plus récents.
Si vous ne trouvez pas votre appareil sur le réseau, il se peut que vous ayez fait une erreur dans la configuration du
Wi-Fi lors de l'étape précédente.
Une fois l'adresse IP en poche, entrez-la dans votre client SSH et connectez-vous. Par défaut, le nom d'utilisateur
est pi et le mot de passe est raspberry. On pourrait s'arrêter là, mais tant que vous y êtes,
profitez-en pour faire les mises à jour de votre appareil en exécutant les commandes suivantes :
sudo apt update
sudo apt full-upgrade
Profitez-en également pour mettre à jour l'outil raspi-config ; ouvrez-le en tapant sudo raspi-config et sélectionnez
l'option Update. Cet outil est très pratique et vous permet de modifier totalement la manière dont fonctionne
votre Raspberry (il permet notamment d'overclocker votre machine).
Par exemple, si vous êtes intéressé, il est possible de changer les options de localisation à travers le menu
Localisation Options.
Pour terminer, notons qu'il existe une manière d'accéder aux fichiers situés sur votre Raspberry Pi à l'aide d'une interface graphique. Il vous suffit de télécharger un client sFTP (comme FileZilla par exemple), et de vous connecter à l'adresse IP de votre Pi via le port 22, en utilisant les mêmes identifiants que pour la connexion par SSH.
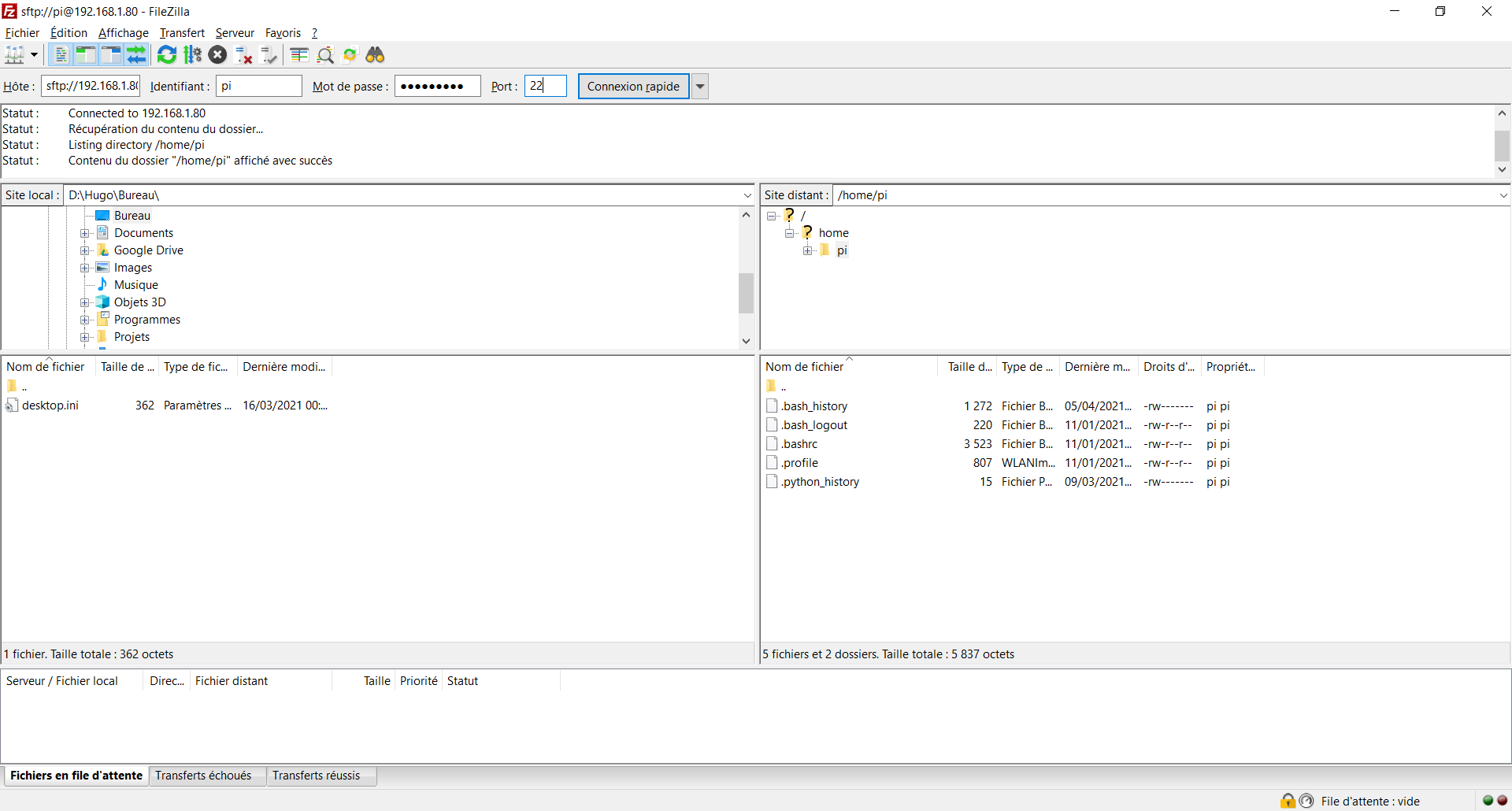
Afficher l'écran de votre Raspberry Pi grâce à VNC
Cette étape n'est clairement pas nécessaire, d'autant plus si vous ne souhaitez pas utiliser l'interface graphique de Raspberry Pi OS (ou si vous avez installé la version Lite). Cependant, dans certains cas, il peut s'avérer utile d'afficher l'écran de votre appareil et d'interagir directement dessus avec une interface graphique.
Pour ce faire, nous allons activer le serveur VNC intégré à l'OS. Il suffit pour cela d'ouvrir l'outil raspi-config à
l'aide de la commande sudo raspi-config et de sélectionner le menu Interfacing Options. Ensuite, on choisit VNC,
puis Yes, et le tour est joué !
Vous allez maintenant avoir besoin d'un client VNC pour vous y connecter. Si vous êtes sous Windows,
VNC Viewer de RealVNC est un bon choix.
Ouvrez votre client et entrez l'adresse IP de votre Raspberry. Par défaut, le nom d'utilisateur et le mot de passe
du serveur VNC sont les mêmes que pour SSH (nom d'utilisateur pi et mot de passe raspberry).
Et voilà, vous pouvez interagir librement avec votre appareil depuis votre PC !
